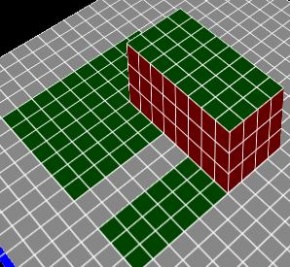Main Page > GTA2 > Modding Tutorial > Creating buildings
When you open a new map, you'll see a large square in your work area. This square is the basis of the map we are going to built.
Selecting the future building
Choose the select tool and click somewhere in the middle of the square. A red-blue cube will appear on the block you clicked on, which means you've selected this area. Keep pressing the left mouse button and drag the cursor over some blocks to increase the selection. Select as much blocks as you need for your building (in this tutorial, we'll make a building of 4 x 8 blocks). When you are happy with your selection, release the mouse button. Don't use the left mouse button now, because it will remove your selection. Press SHIFT + Q to make the selection higher. Repeat this to make the building as high as you like (not to high though, because we'll going to add things to the roof later). Now turn the camera so you are able to look beneath the ground, and you'll see the selection extends beneath the surface. Press Shift + Ctrl + A to remove the lowest row of blocks.
Creating the building
Now you have selected the basis of your future building, but it still does not exist yet. There are several ways of creating the building.
- The first option is to simply click on the [building] bottom in the top of the screen. This will create an instant building with the default tiles (the default tiles can be set in Tools > Settings > Default Tiles). You'll notice it still needs a lot of work, because the building consists of only two different textures.
- The second option is manually add the tiles. You'll going to use this option a lot, because most buildings aren't simple blocks. Go to the tile selector and choose a nice tile for your building, like tile nr. 34. The cursor switches automatically to the pencil tool. Now 'paint' the tile onto the selection in the work area. You can also paint on areas which already have a tile (in this case, only the ground and the walls you've just painted). Choose another fitting tile for the roof, like nr. 30 and paint the roof.
- The third option is to use the number pad of the keyboard. Press 4, 8, 6, 2, 5 or 0 to respectively fill the left, back, right, front or top side or all sides of the selection. Thses hot keys are a lot faster than manually add all the tiles.
- The fourth and last option is to use Block Info. Select a tile in the Tile Selector and click on of of the faces of the cube in Block Info. Note that this fills all tiles of the selection, including the tiles inside the selection! This makes this option only useful when you're painting only one block, or one side.
When you've painted all sides of your building, it should look something like this:
You now can safely remove the selection without losing your building by clicking anywhere with the selection tool.
Now we have a building, but it's very basic. You can use the tiles 16 and 17 to add the ridge of the roof and tiles 40 and 52 to make the walls more interesting. You will improve your maps a lot by creating nice and original buildings, so be creative when you are creating buildings.
Block type
It's also important to make sure the roof of the building is solid, so you won't fall right through it. Press '2' to view the map in 'block type mode'. Your work area will change into red and grey blocks. Select the roof of your building (which is red) by selecting one corner and dragging the cursor to the other corner. Make sure you've selected the whole roof, but not the blocks beneath the top layer. Click on the option 'field' in Block Type. The roof will become green, which means it's solid. Press '1' to get the normal view back.
Block type mode is a very important feature, so the colors are explained below:
| Red: | Air or wall | You cannot walk on air, you'll fall through it. Walls are solid. |
|---|---|---|
| Grey: | Pavement | Pedestrians will walk here |
| Green: | Field | You can walk here, but pedestrians prefer not to. |
| Black: | Road | Cars will drive here, but only when the road has green arrows to show the vehicle paths. |
| Yellow: | Transparent | Yellow walls are solid, but yellow surfaces are not. |
| Orange: | Invisible | Solid walls, used for the level edge. |
Now you know how to make field, you can make a garden in front of the building. Tile 842 is grass, use it to make a patch of grass. With some creativity, you may end up with something like the screen below. Press 2 and change the grassy area to 'field' so pedestrians won't walk on the grass.
The there's one more thing you'll have to do with all buildings. There's still a piece of pavement inside the building. Since we can't see it anymore, it is useless and we should remove it. Press 'A' To make the top row of blocks invisible. Press A again to make more layers invisible, untill you can see the pavement inside the building. Select the area you have to remove.
Press SHIFT +DEL to remove the selected area. To make the invisible layers visible again, you'll have to press 'Q' one or more times. It is important to remove all covered or unused surfaces and walls to reduce space and thus reduce the risk of a crash.
Now you have a complete building. It may be a tad simple, but you can combine different kinds of shapes to make more complex buildings. Other shapes like slopes and diagonal walls will be covered in later parts of this tutorial.
Saving
To save your map, simply click on the disk in the top of the screen (the one without the arrows, the other will be explained later). It is wise to create a new folder for your maps.
Notes
- Make sure you use tiles in a right way, so you won't end up using roof-tiles as pavement for example. There are a lot of different tiles, which can be used in all sorts of combinations to make detailed buildings.
- Try not to make very large buildings. Large buildings can make a map very boring and force players to make long detours. Smaller buildings with alleys between them make a map more interesting.
- Be creative when you are designing buildings. Use lots of different tiles and make buildings with all kinds of shapes and sizes.
- Remember to remove all covered tiles ('hidden faces' or 'hidden tiles')!
| Mapping | Map Editor · Buildings · Roads · Water & animations · Slopes · Flat tiles · Collision info · Level edge · Zones · Putting a level ingame | |
|---|---|---|
| Scripting | Declarering: | Main script · Script Compiler · Code lists · Commands · Vehicles · Objects · Sounds · Characters |
| Programming: | IF · WHILE · COUNTERs · Subroutines · THREAD TRIGGERs · Kill Frenzies | |
| Both | Manual · Lighting · Car shops · Cranes & crushers · Gangs · Subway · Multiplayer levels | |
| File types | .gci · .gmp · .gxt · .mis · .mmp · .scr · .seq · .tmp · .sty | |
| Other | Texting · Physics · Creating vehicles · Terminology · Installing levels | |